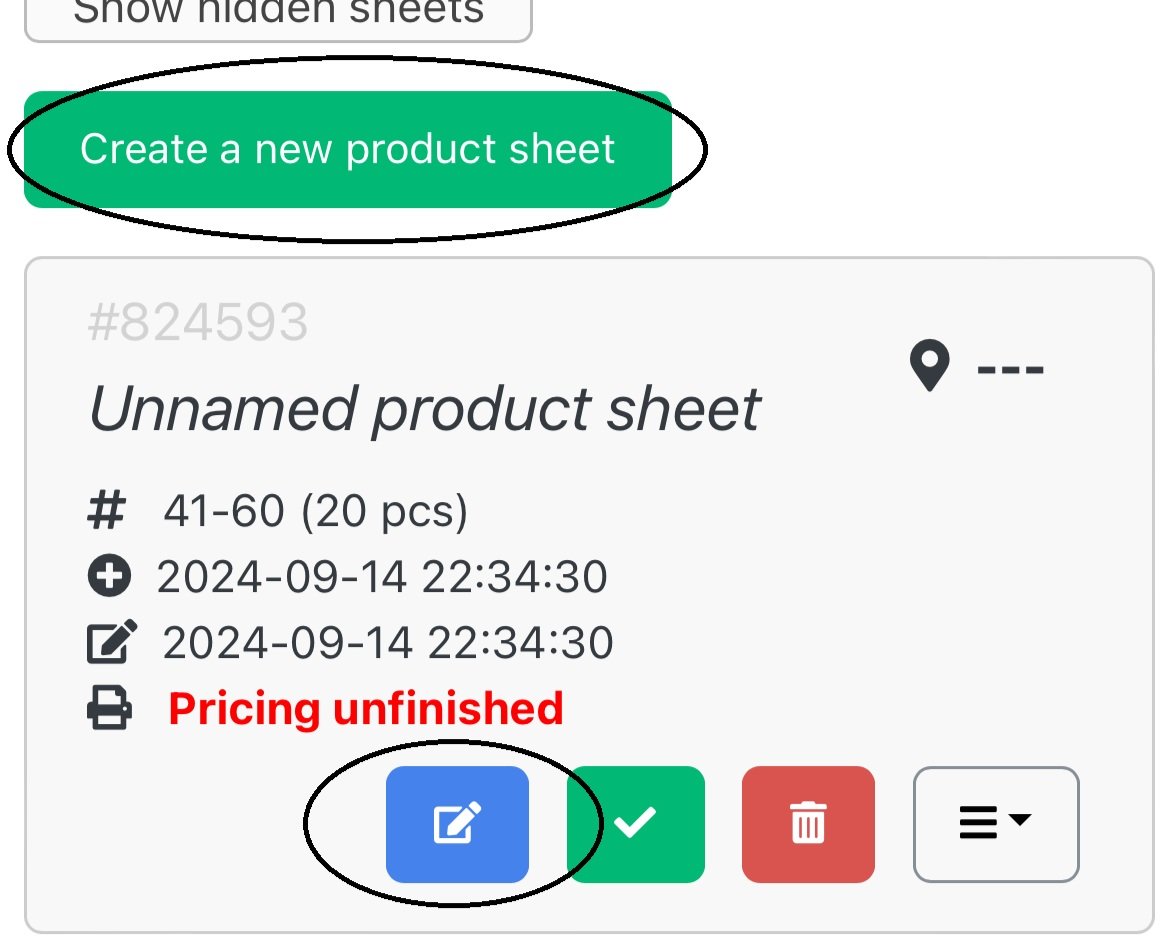HOW TO BOOK A RACK & CREATE PRICING TAGS (MOBILE VERSION)
Check your inbox/junk mail for a confirmation email from noreply@aws.zellr.com
Click the link and you will be directed to the Zellr website to log on.
Read through and accept the terms of service.
Select ‘Make a new reservation’ and choose your reservation dates.
Once the date is selected a window will pop up confirming rack size and pricing, select ‘Make a normal reservation’.
Here you will be able to book for more than 1 week - change the duration days from 5 to 10 for a 2 week booking and 15 days for a 3 week booking etc…
Please note our closed days will not affect your booking days - these will include Mondays & Sundays, Public holidays and any store closure periods..
Select ‘Make your reservation’, an email will be sent to you with the start and end dates of your booking and a link on how to create your price tags.
Your booking will show under the ‘My reservations’ section/tab.
Select ‘Product pricing’ on the drop-down menu (top right corner).
Click on the green ‘Create a new product sheet’ button and the select the blue ‘Edit’ icon with the pen on it.
At the top of the page select your rack number where it says, ‘No selected’.
Start writing your item descriptions and prices - dont forget to include size, brand, colour etc…
You can list up to 20 items per page. When you finish a page, click the red ‘Save’ icon to save it and start a new page if needed.
Once each product sheet is saved, select the ‘Green tick box’ to mark them as done - this will change the sheet status to ‘Pricing done’.
You will not be able to edit or make any changes to descriptions and pricing once the status has been changed, if you do need to make changes, you can create another product sheet and start over.
Click ‘OK’ on the pop-up message if you are ready for your tags to be printed.
Select the drop-down menu on the product pricing sheet - here you can print your tags and view the descriptions and pricing.
If you are printing at home, click on ‘Print’ and select ‘A4 (20 stickers)’.
Your barcodes will open as a PDF and you’ll be able to print, cut and attach to your items.